
Cet article décrit comment utiliser Terraform et le provider Vault pour configurer l’authentification OIDC avec GitLab. À titre d’exemple, quelques secrets seront aussi stockés dans le Vault.
Le code de cet article est aussi disponible sur GitHub : https://github.com/juwit/terraform-clevercloud-playground/tree/main/vault.
Cet article a été écrit avec des commandes Terraform, mais fonctionne également avec les commandes OpenTofu équivalentes.
L’installation et la configuration initiale d’un Vault sur Clever Cloud est décrite dans l’article Vault sur Clever Cloud.
Création d’une policy puis un token pour Terraform
Lors de l’initialisation de Vault, on récupère un token root. Utiliser ce token pour effectuer l’ensemble des opérations sur notre Vault n’est pas raisonnable. La première étape va alors consister à utiliser ce token root, pour en créer un nouveau qui sera consacré à Terraform. Ce nouveau token disposera de droits élevés, mais pourra être plus facilement invalidé en cas de fuite de données. Et tout ça, nous le faisons en Terraform !
Après avoir positionné les variables d’environnement VAULT_ADDR et VAULT_TOKEN (avec le token root de Vault) :
export VAULT_ADDR=https://vault-instance.cleverapps.io
# root token
export VAULT_TOKEN=hvs.EXRwc6DumFdDhLk4N8Xa
Ce token est bien entendu un faux 🏴☠️️. Cela ne sert à rien d’essayer de l’utiliser chez vous 😆
La configuration du provider Vault est simple, puisqu’il se configure avec les variables d’environnement :
terraform {
required_providers {
vault = {
source = "hashicorp/vault"
version = "4.5.0"
}
}
}
provider "vault" {
}
Nous exécutons alors le code Terraform suivant :
resource "vault_policy" "terraform" {
name = "terraform-policy"
policy = file("terraform-policy.hcl")
}
resource "vault_token" "terraform_token" {
display_name = "terraform-token"
policies = ["terraform-policy"]
ttl = "24h"
renewable = true
}
output "terraform_token" {
sensitive = true
value = vault_token.terraform_token.client_token
}
La policy contient des droits d’administration pour Vault (requis pour Terraform). Elle a été copiée depuis le repository GitHub hashicorp-education/learn-vault-codify.
Elle contient en particulier une règle qui permet la création des mounts, ainsi qu’une règle permettant la création des secrets dans le mount qui sera consacré à nos utilisateurs GitLab :
path "sys/mounts/*"
{
capabilities = ["create", "read", "update", "delete", "list", "sudo"]
}
path "gitlab_users_secrets/*"
{
capabilities = ["create", "read", "update", "delete", "list", "sudo"]
}
Le token peut être utilisé pour le reste des opérations avec Terraform, on l’obtient avec la commande terraform output :
$ terraform output -raw terraform_token
hvs.rHfvBm3fVdXzedYefPQZwFtYotDMByf3iNh2qGnvnLACfpuhMT2GpE3hyzwAH2gGuV7EhQHbVDkZ9coPRG2Aa3aXFJv
Encore un faux token pour l’exemple ici 🏴☠️
Le code de cette première partie est disponible dans le sous-répertoire 03-terraform-token du repository GitHub.
Initialisation de la configuration OIDC avec GitLab
Pour cette deuxième partie, le code Terraform que nous allons produire sera dans un nouveau root module. Le code est disponible dans le sous-répertoire 04-oidc-configuration du repository GitHub.
La configuration du provider Vault est similaire en tout point à celle de l’étape précédente :
terraform {
required_providers {
vault = {
source = "hashicorp/vault"
version = "4.5.0"
}
}
}
provider "vault" {
}
Les variables d’environnement à utiliser sont l’URL de Vault, ainsi que le token issu de l’étape précédente :
export VAULT_ADDR=https://vault-instance.cleverapps.io
# root token
export VAULT_TOKEN=hvs.rHfvBm3fVdXzedYefPQZwFtYotDMByf3iNh2qGnvnLACfpuhMT2GpE3hyzwAH2gGuV7EhQHbVDkZ9coPRG2Aa3aXFJv
Maintenant que Vault est configuré pour être utilisé avec Terraform, on peut configurer l’authentification OIDC avec GitLab.
La première étape consiste alors à créer dans GitLab une application OIDC représentant le Vault.
En fonction de votre instance GitLab et de vos droits d’accès, la création de cette application pourra être faite directement dans la zone d’administration de GitLab, dans un groupe, ou sur votre profil personnel. Ces 3 options sont décrites dans la documentation de GitLab Configure GitLab as an OAuth 2.0 authentication identity provider.
Pour cet article, j’ai créé l’application dans mon profil personnel.
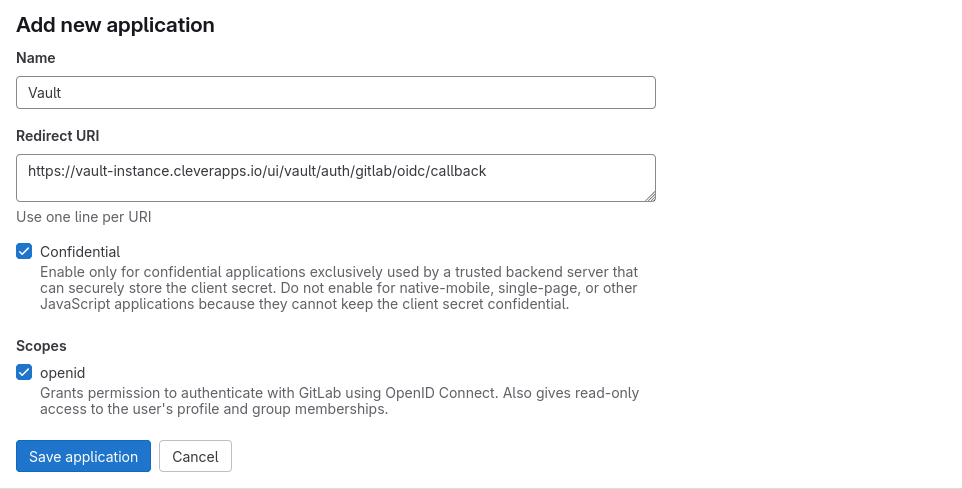
Il est important de bien saisir l’URL de redirection qui sera utilisée par Vault. Ce format est précisé dans la documentation de Vault OIDC authentication. Cette URL prend la forme https://{host:port}/ui/vault/auth/{path}/oidc/callback.
Concernant les scopes, seul openid est obligatoire pour l’utilisation de l’authentification.
Une fois ces informations saisies, on peut valider la création de l’application :
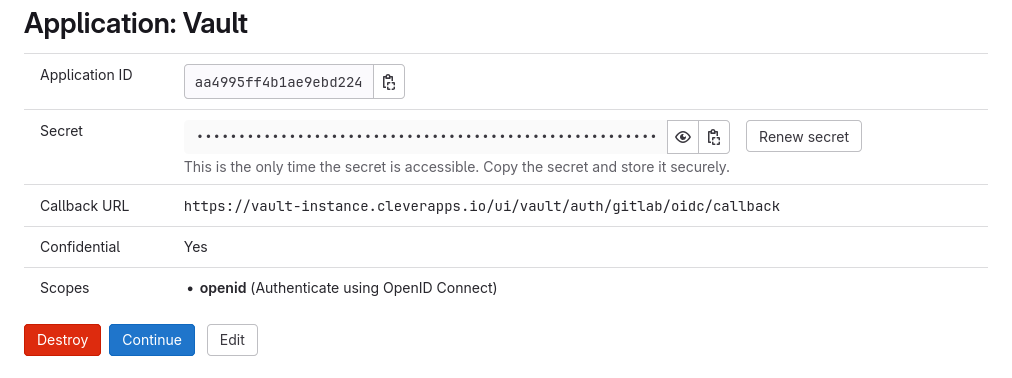
Après validation, GitLab génère un Application ID et un Secret qui permettront de configurer Vault. Le secret peut également être regénéré à tout instant.
Une fois ces informations récupérées, la configuration de GitLab en tant que provider OIDC pour Vault se fait avec les ressources Terraform vault_jwt_auth_backend et vault_jwt_auth_backend_role. La première ressource permet de configurer l’authentification avec Gitlab, la seconde permet de configurer comment le token émis par GitLab sera interprété et quelles sont les policies Vault à assigner à la personne authentifiée :
resource "vault_jwt_auth_backend" "gitlab_oidc" {
description = "GitLab OIDC authentication"
path = "gitlab"
type = "oidc"
oidc_discovery_url = var.gitlab_url
oidc_client_id = var.gitlab_application_id
oidc_client_secret = var.gitlab_secret
bound_issuer = var.gitlab_url
tune {
listing_visibility = "unauth"
}
default_role = "gitlab-user"
}
resource "vault_jwt_auth_backend_role" "gitlab_user" {
_backend_ = vault_jwt_auth_backend.gitlab_oidc.path
role_name = "gitlab-user"
token_policies = ["read-secrets-policy"]
user_claim = "name"
role_type = "oidc"
allowed_redirect_uris = ["${var.vault_url}/ui/vault/auth/${vault_jwt_auth_backend.gitlab_oidc.path}/oidc/callback"]
}
Les paramètres oidc correspondent aux informations récupérées à l’étape précédente.
La valeur gitlab pour le paramètre path permet de s’assurer que notre instance Vault utilisera bien cette valeur pour la génération de son URL de redirection, qui doit donc être compatible avec celle déclarée dans GitLab.
Le paramètre tune.listing_visibility permet de rendre visible le mode d’authentification aux utilisateurs non authentifiés avec la valeur unauth. Enfin, on donne un rôle par défaut à nos utilisateurs afin de pouvoir leur donner des accès à des secrets par la suite.
On déclare également le rôle gitlab-user. Ce rôle permet de préciser quelle policy aura le token de l’utilisateur, ainsi que quel claim OIDC sera utilisé pour identifier l’utilisateur dans Vault. Il faut aussi indiquer quelles sont les URLs de redirections autorisées par ce rôle.
La policy associée à ce rôle permettra de lire des secrets dans un mount destiné aux utilisateurs de GitLab :
resource "vault_mount" "gitlab_secrets" {
path = "gitlab_users_secrets"
type = "kv"
options = { version = "2" }
description = "Secrets for the GitLab users"
}
resource "vault_policy" "read_secrets" {
name = "read-secrets-policy"
policy = <<EOT
# List, create, update, and delete key/value secrets at secret/
path "${vault_mount.gitlab_secrets.path}/*"
{
capabilities = ["create", "read", "update", "delete", "list"]
}
EOT
}
Le mount est alors visible dans Vault :
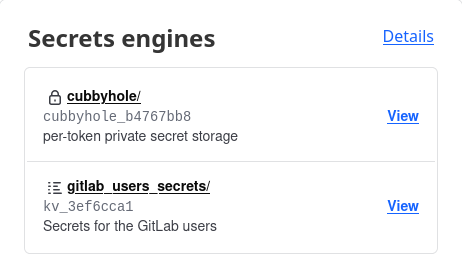
On peut alors créer quelques secrets d’exemple avec des données aléatoires :
locals {
secrets_count = 5
}
resource "random_pet" "username" {
count = local.secrets_count
}
resource "random_password" "password" {
count = local.secrets_count
length = 16
}
resource "vault_kv_secret_v2" "secret" {
count = local.secrets_count
data_json = jsonencode({
username = random_pet.username[count.index].id
password = random_password.password[count.index].result
})
mount = vault_mount.gitlab_secrets.path
name = random_pet.username[count.index].id
}
Une fois les secrets créés, ils sont visibles directement dans Vault :
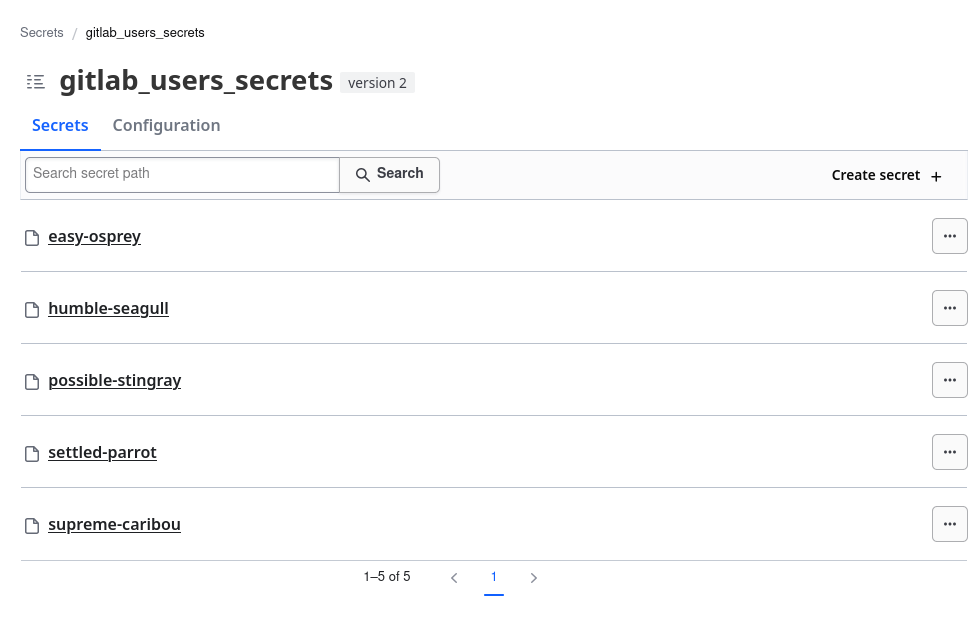
Mon préféré est le
supreme-caribouahah 😆
Connexion avec GitLab
Tout est maintenant en place.
Lorsqu’on accède à la page de login de Vault, l’authentification via GitLab est proposée.
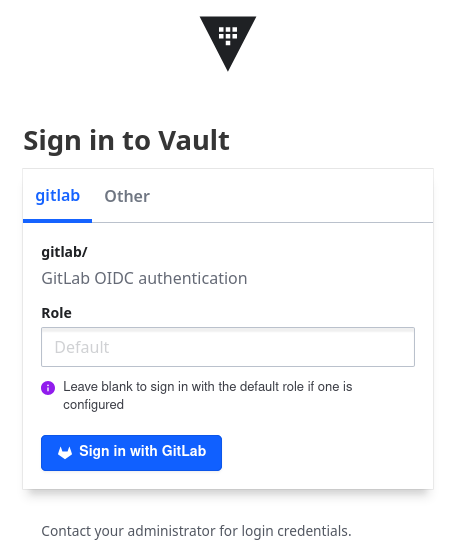
Lors d’une première authentification, GitLab demandera à l’utilisateur de confirmer qu’il souhaite bien utiliser son compte GitLab pour s’authentifier à notre instance :
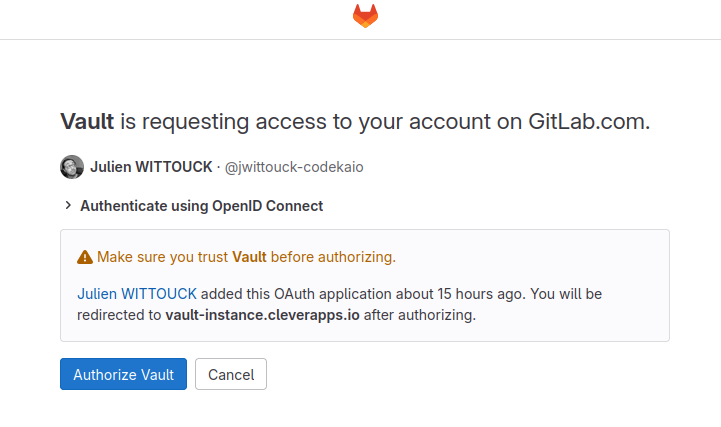
Une fois l’authentification terminée, l’utilisateur a accès aux secrets :
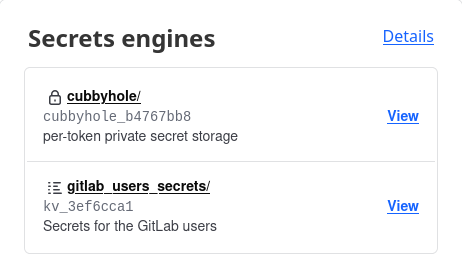
En conclusion
Cet article a présenté comment mettre en œuvre un serveur Vault pour configurer l’authentification via un provider OIDC, en l’occurrence GitLab.
Cette configuration n’est malheureusement pas automatisable entièrement à l’heure de l’écriture de ces lignes.
En effet, bien qu’il existe un provider Terraform pour GitLab, aucune API ne permet de créer les applications OIDC au niveau d’un groupe ou d’un utilisateur, mais uniquement au niveau de l’instance GitLab en elle-même (cf. la documentation Applications API), ce qui restreint l’usage de cette API aux administrateurs de GitLab.
Néanmoins, si votre instance GitLab est auto-gérée, il peut être intéressant d’envisager l’utilisation de la ressource Terraform gitlab_application.
Liens et références
- Exemples de code de cet article sur GitHub
- Installation du CLI Terraform
- Installation du CLI OpenTofu
- Documentation de Vault :
- L’image Docker de Vault sur dockerhub
- Configuration du storage PostgreSQL
- Policy exemple d’administration sur GitHub hashicorp-education/learn-vault-codify
- Configuration de l’OIDC authentication
- Documentation du provider Terraform Vault :
- Ressource
vault_mount - Ressource
vault_policy - Ressource
vault_token - Ressource
vault_jwt_auth_backend - Ressource
vault_kv_secret_v2
- Ressource
- GitLab :
- Photo de couverture par Ray Hennessy sur Unsplash